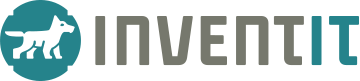FAQ
Onze FAQ. Wij vinden het belangrijk dat onze klanten zo snel mogelijk geholpen zijn. Hier vind je antwoorden op veel gestelde vragen.
Heb je input of toch een andere vraag? Laat het ons weten, we helpen je graag.
#askingforhelp
“Erg snel in reactie, altijd een oplossing en denken goed mee.”
Staat jouw vraag niet op onze FAQ pagina?
Laat het ons weten, we helpen je graag!